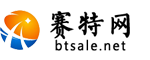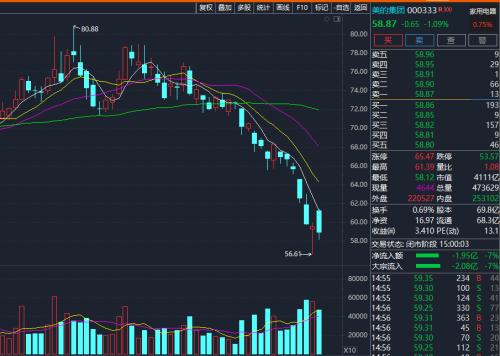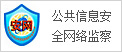您是否曾经不小心移动了幻灯片中的某个项目,然后不得不花时间将其放在原处在 Microsoft PowerPoint 中,您可以将对象锁定到位这可以防止那些错误的动作和浪费时间  注意:截至 2022 年 1 月撰写本文时,锁定对象功能仅在 PowerPoint for Windows 中可用。 如何在 PowerPoint 中锁定对象 您有两种简单的方法来锁定PowerPoint 幻灯片上的对象如果幻灯片上只有少量项目,第一个很方便,而第二个最适合多个项目 要快速锁定对象,请右键单击它并从快捷菜单中选择锁定。IT之家了解到,特斯拉Powerwall可以接入电网使用,通过手机App可以实时监控发电,用电等信息。 如果您有很多项目,使用选择窗格可能会有所帮助这使您可以查看,锁定和解锁列表中的项目 通过转到功能区的主页选项卡和绘图部分打开此边栏单击排列下拉箭头,然后选择列表底部的选择窗格 当窗格打开时,您将看到列出的所有幻灯片项目要锁定其中一个,只需单击其右侧的挂锁图标如果您想确保在处理一个特定对象时没有任何移动,您可以锁定多个项目,这很方便 而且,您会注意到每个项目都有锁定选项,从图像和视频到图标和标题框。产品峰值输出功率7kW,连续使用功率5kW,用户最多可以安装10台设备组成阵列。。 根据您锁定的项目的类型,您可能会在它被锁定后看到它周围更加独特的边框例如,您可以在下面看到,当您锁定并选择它时,标题文本框有一个突出的边框 您无法移动锁定的对象,但您仍然可以使用功能区,快捷菜单或格式侧边栏对其进行更改下面你可以看到我们的标题被锁定,但我们仍然可以更改字体颜色 解锁对象 您可以像锁定一个项目一样轻松地解锁幻灯片上的项目右键单击对象并选择解锁或单击选择窗格中的挂锁以将其解锁 使用 PowerPoint 中的锁定功能可以防止意外移动幻灯片对象和项目有关更多信息,请了解如何将PowerPoint 演示文稿设为只读以防止其他类型的更改 。郑重声明:此文内容为本网站转载企业宣传资讯,目的在于传播更多信息,与本站立场无关。仅供读者参考,并请自行核实相关内容。 |