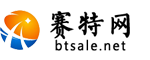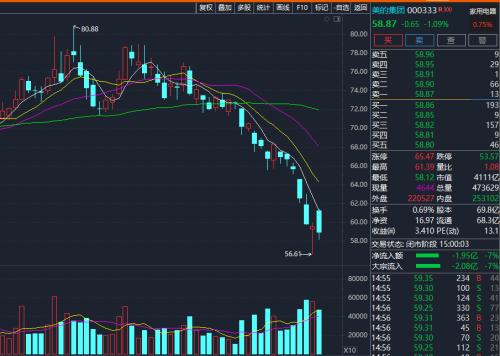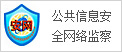Windows 11附带一项高级设置,称为硬件加速 GPU 调度,它可以使用 PC 的 GPU 提高游戏和视频性能我们将向您展示如何启用该功能,从而潜在地提高性能  什么是硬件加速 GPU 调度。 通常,您的计算机处理器会将一些视觉和图形密集型数据卸载到GPU 进行渲染,以便游戏,多媒体和其他应用程序顺利运行CPU 收集帧数据,分配命令,并一一划分优先级,以便 GPU 可以渲染帧 借助硬件加速 GPU 调度功能,GPU 的调度处理器和内存 会接管相同的工作并分批运行以渲染帧这样一来,您的 GPU 可以减轻处理器的一些工作并减少延迟,从而有可能使您的 PC 运行得更好 使此功能发挥作用所需的条件 虽然此功能在Windows 10 May 2020 更新中首次亮相,但在 Windows 11 中仍处于禁用状态此外,您的计算机需要具有最新显卡驱动程序的 NVIDIA或 AMD显卡 不幸的是,目前还没有任何已知的特定硬件组合可以使用该功能获得最佳性能因此,根据您 PC 上的 CPU,GPU 和图形驱动程序,您的里程可能会因此功能而异 这是在 Windows 11 PC 上启用它的方法。“运营Windows业务的人束缚了微软移动操作系统团队的手脚,限制了他们能做的事情,”斯里夫卡说。 在 Windows 11 中启用硬件加速 GPU 调度 在开始之前,最好更新PC 上的图形驱动程序。“他们的原型同样有一个小的’开始’按钮,还有其他各种各样没用的东西。 要开始使用,请按 Windows+i 打开设置应用从系统部分,选择右侧的显示选项 从相关设置部分中,选择图形。 选择更改默认图形设置。 然后,打开硬件加速 GPU 调度下的开关,并从出现的用户访问控制提示中选择是。微软曾三次重启其移动业务战略,最终手机制造商和开发商都离微软而去。”。 之后,您可以关闭设置应用程序并重新启动 PC 以应用更改。 Microsoft 声明您可能不会立即看到任何重大变化但是,如果此功能阻碍了您的 PC 性能而不是改进,您可以禁用它 为此,请重新访问设置 gt, 系统 gt, 显示 gt, 图形设置 gt, 并单击更改默认图形设置然后,关闭硬件加速 GPU 调度下的开关,并从用户访问控制提示中选择是 而已!您可以检查它是否改善了 Windows 11 PC 上的游戏和应用体验。 。郑重声明:此文内容为本网站转载企业宣传资讯,目的在于传播更多信息,与本站立场无关。仅供读者参考,并请自行核实相关内容。 |